Using the Novelty editor
So you've started up Novelty for the first time and you wonder what all the windows are for. This page will detail the various windows' function and purpose.
Related articles:
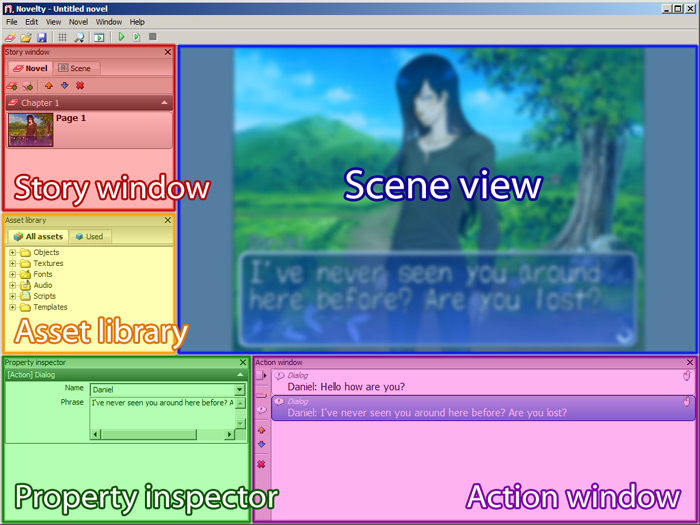
Fig 1: The Novelty interface
Story window
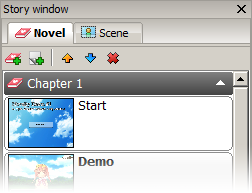
Novel tab
This tab lists your visual novel's pages, organized into chapters. You navigate to a specific page by clicking on it. This is the place where you go to create new chapters pages and threads.
Right-click on a chapter or page to access their context menu.
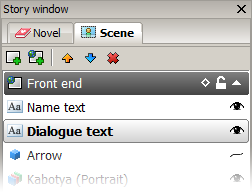
Scene tab
This tabs lists all of the objects in the current scene. You can create and organize objects in layers. The diamond symbol indicates which layer is the current one, i.e. the one where new objects will be placed.
You can move selected objects in the list between layers by dragging and dropping them on a layer.
Right-click on an object or layer to access their context menu.
Asset library
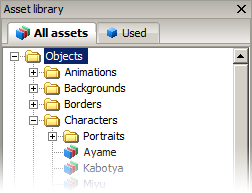
The asset library lists all of your available assets. These include objects, textures, audio files and scripts and are organized in folders. To add an asset to your novel just double-click on it in the asset library.
Read the articles regarding content creation to learn how to add your own assets to the library.
The Used-tab shows the assets that are already in use inside your project. Note that an asset may be a combinations of multiple other assets.
Property inspector
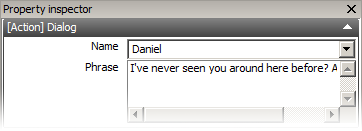
The property inspector is key when working in Novelty. This is where you configure objects, pages and actions among other things. Depending on what you have selected at the moment, different properties will be displayed here.
Properties are organized into logical groups that can be collapsed if needed.
Action window
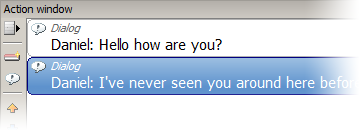
This window shows the current page's action list. This is also where you create new actions and manage them.
To add a new action, right-click an empty part of the window, click the Add action button (![]() ) or open up the action catalog (
) or open up the action catalog (![]() )
)
See also: Using actions.
Scene view
This is the main surface for viewing and editing your novel. It displays all visible objects in your scene. When you have an action selected the scene view will reflect the changes performed by the actions up to that point.
Controls
| Key | Description |
| Left mouse button | Select object |
| Right mouse button | Context menu |
| Shift + left mouse button | Add to selection |
| Ctrl + left mouse button | Deselect object |
| Left click and drag | Select multiple objects |
| Left click and drag [object] | Move object(s) |
| Middle mouse button | Pan scene |
| Hold Spacebar + left click | Pan scene |
| Ctrl + mouse wheel | Zoom scene |
| Hold shift while manipulating object | Snap to grid |
| Hold ctrl+alt+shift + left click [object] |
Move pivot point |
Object controls
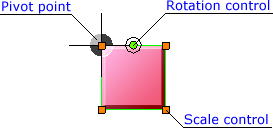 Fig 2: Default object controls |
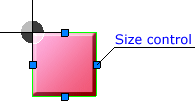 Fig 3: Resizing controls |
 Fig 4: Moving pivot (Ctrl+Alt+Shift) |
Other windows
Here follows a list of the windows that aren't active by default and a brief description.
Cast manager
Lists your story's cast of actors. You can create new actors or edit existing ones here.
Script editor
Lets you write and compile scripts.
Console window
Displays a debug log. Errors will be displayed here. You can also call script functions from a prompt at the bottom of the console window.
